[Xperia_Report]netprintでセブンイレブンで印刷
2011/08/08
スマートフォンを愛用していると家にパソコンはあってもプリンターが無い、という人は結構いるかもしれません。
ちなみに私は家にプリンターはありません。
そういう人や、出先で急に印刷が必要になったというような人が重宝しそうなのがこのnetprintです。
これは電子データでしかもっていないテキストや写真、ドキュメントファイルなどをセブンイレブンのプリンターから出力することが出来るアプリケーションです。
例えば勉強会の参加者一覧を印刷してくるの忘れた!というような際に活用できそうです。
まずはユーザー登録
まずアプリケーションを起動してユーザー登録を行います。
「ユーザー登録」を選択して利用規約などに同意しましょう。
同意がすんだら必要な情報の入力です。
入力するのは「氏名」「ふりがな」「電話番号」「メールアドレス」「ユーザーID」「パスワード」など。
住所などは必要なく非常に手軽に登録できます。
登録が完了したらメールが飛んでくるので、そこに書いてあるURLにアクセスし、パスワードを入れてユーザー登録完了です。
ユーザー登録が完了したらいよいよ印刷の準備です。
ドキュメントをサーバにアップ~印刷予約
まずはドキュメントをサーバにアップロードします。
手順としてはアプリケーションを起動してログインし「ファイルをプリント」を選択。
ファイルはローカルからアップしますが、SDカード内に入っている必要があるようです。
ファイルを選択して右下の「送信」でアップロードされます。
アップロードが完了すると「設定対象一覧」にファイル名が表示されます。
それを選択すると開くことが出来ます。
ドキュメントによって「用紙サイズ」や「印刷の向き」「カラーモードの設定」などが行えるようです。
開いた状態で右下の「決定」を押すと印刷待ちのドキュメントとして予約番号が振られます。
予約すると「予約番号」のタブにファイル名が表示されます。
しばらく待つと「プリント予約番号」が振られます。
ちなみに予約番号が振られたドキュメントはどのように印刷されるのか、開いて確認することが出来ます。
ここまでは無料です。
いつでも取り消しが出来るのでセブンイレブンを探しつつ気軽に準備しておきましょう。
いざ印刷
印刷はセブンイレブンのコピー機で行います。
こちらがそのコピー機です。
下から2番目の「ネットプリント」を選択します。
すると手順が表示されます。
一通り読んだら「確認」を選択しましょう。
次に先ほど発行された予約番号を入力します。
予約番号はデフォルトではアルファベットで8文字です。
入力したら先ほどアップロードしたドキュメントを受信し始めます。
受信が完了したらカラーモードや向き、枚数、ページの選択などを行い印刷します。
いくら必要か確認して「これで決定」を押しましょう。
ここでいよいよお金が必要になります。
必要なお金をコピー機に入れて「プリントスタート」を選択します。
すると印刷が開始されます。
結構ちゃんと印刷されます。
出先でかなり重宝しそうなアプリケーションなので是非導入をどうぞ。
[qr]https://market.android.com/details?id=jp.co.fujixerox.np.activity&feature=search_result[/qr]
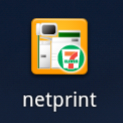
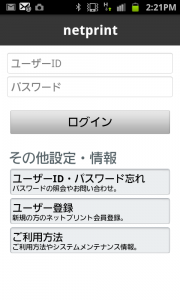
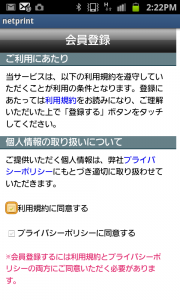
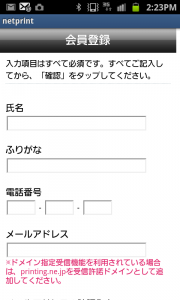
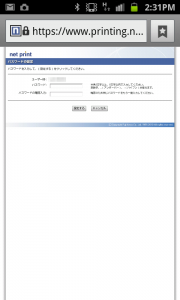
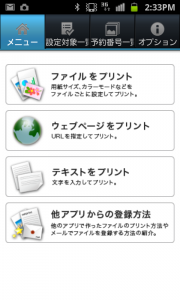
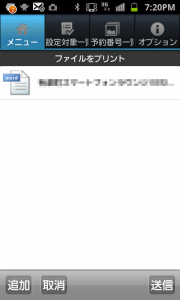
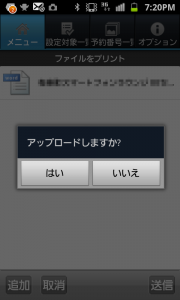
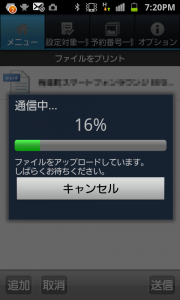
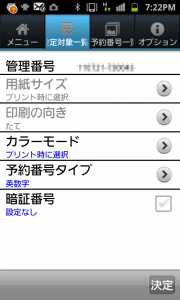
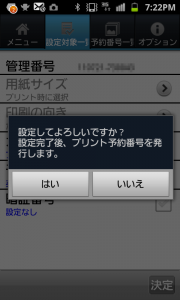
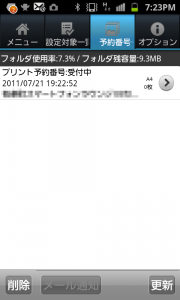
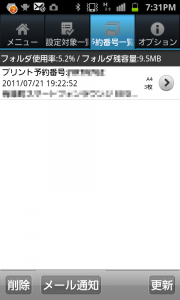
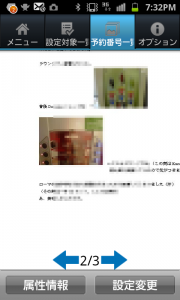









![[Xperia_Report]XiSIMはXperiaで使えるのかどうか](http://exmobiler.com/wp/wp-content/uploads/2011/12/screenshot_2011-12-20_1023-150x150.png)
![[Xperia_Report]Xperia acroを見てきたよ!](http://exmobiler.com/wp/wp-content/uploads/2011/06/IMG-20110624-00037-150x150.jpg)
![[Xperia_Report]Xperia acro用のケースを探してみた](http://exmobiler.com/wp/wp-content/plugins/wordpress-23-related-posts-plugin/static/thumbs/3.jpg)
![[Xperia_Report]Xperia acroの充電やバッテリー関係情報](http://exmobiler.com/wp/wp-content/uploads/2011/10/41q1Y5LPCKL._SL160_-150x150.jpg)
![[Xperia_Report]第3回 XperiaとXperia arcの比較](http://exmobiler.com/wp/wp-content/uploads/2011/04/IMGP5486-150x150.jpg)
